Annotate PDF Files. PDF Editor for Mac allows users to provide a full set of feature-rich comment tools to mark up, annotate, and hyperlink PDF files. Summarize, import, and export comments. Create, customized, and insert stamps. Adobe Acrobat Reader DC for Mac is the industry standard for viewing, printing, signing and commenting on PDF documents. It's the only PDF viewer available., which is able to open and interact with all types of PDF content, including forms and multimedia. Haihaisoft Reader for Mac - A Small Size Free PDF Reader for Macos A prominent feature of Haihaisoft Reader for Mac is its small size at only 3MB; this compact PDF Reader for Mac takes up much less space than other programs like Adobe Reader (see below). The package covers a wide range of languages and is designed for ease of use, while it is also well supported and has been developed for.
2020-09-09 17:49:46 • Filed to: Knowledge of PDF • Proven solutions
So many different categories of documents come through to us in the form of PDF files that it's easy to lose track of where they are on your computer. The first challenge is to find PDF files that you're specifically looking for. After you've found the file, you might wonder about how to look up words in a PDF. There are quite a few ways to find PDF files on your PC; however, in order to find specific words in a PDF file or do a find and replace in PDF, you'll need a specialized tool like PDFelement. This article shows you how to find local PDFs on your machine as well as how to search PDF documents for specific text bits.
3 Methods to Find PDF Files on My Computer
There are a few ways to find PDF files on your computer, some of which are outlined in this section.
Method 1: Windows Search
Probably the easiest way to find all the PDF files on your system is to use the Search function in the Windows Start menu. Here are the steps:
- Click the Start button on the bottom left in Windows 10. For older Windows versions like XP, you'll see a link called ‘All Files and Folders' that you need to click on to see the search box.
- In the taskbar, type in '*.pdf' without the quotes and hit Enter.
- Search through the list of results and click on a file to open it in your default PDF application.
Method 2: File Explorer
Another easy way to find all your PDFs is to use File Explorer. This is a versatile search function where one of the options is to be able to search for specific file extensions just like with the previous method.
- Open a File Explorer window on your PC.
- In the search box on the top right of your screen, enter 'type: .pdf' - again, without the quotes, then hit Enter. If you know the name of your file, you can start typing it in and see if it appears in the results.
- In the main window, you'll see your PDF files displayed. Click on the one you're looking for to open it in your installed PDF app.
Method 3: Use Cortana
Not many people use Cortana to interact with Windows (compared to Alexa or Google Assistant), but voice search can be useful in this instance.
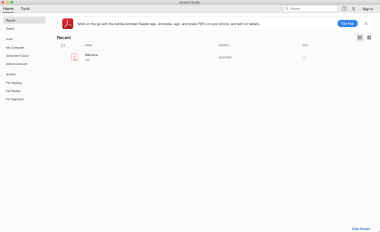
Pdf Viewer Download Mac

- In the taskbar of Cortana on Windows 10, either type in the query or click the microphone icon to activate Cortana. The query can either be 'find PDF files' or 'all PDF files' or just 'PDF files.' If you're using voice, use the same query phrases.
- Cortana will initiate the search and display the results in a new window. You can access any of the files you see there and open it in a PDF program.
These three simple methods will let you find all the PDF files on your computer, but what if you want to go deeper than that and find specific words in a PDF document. You can see how that would be a useful function when large PDF files running into dozens or even hundreds of pages are concerned. In the next section, we will show you a versatile PDF editor that can accomplish that very task.
How to Find and Replace Words in PDF
PDFelement is a comprehensive PDF management tool that allows you to search for specific words and phrases in any PDF document. The real power of the software, though, is in its core features, which we've listed below:
- Editing: It makes editing super-simple by providing intuitive tools to edit text, images, links, videos, and any other content in your PDF file.
- Creation: Create a PDF document from any source file of a different type, such as Word, PPT, Excel, HTML, etc. The software can handle a wide range of file types and will convert all the content into PDF while maintaining key aspects like the layout, font types and sizes, and so on.
- Conversion: PDF conversion is just a matter of opening your file and clicking on the format you want as your output. Support is available for numerous file types and, again, the layout and other elements are preserved exactly as in the original PDF.
- Forms: Create interactive forms manually or automatically, do Form Field Recognition to convert scanned forms into editable ones, create a form from scratch or with one of the many templates available, and do a lot more with forms on PDFelement.
- OCR: Scanned PDFs can pose a big problem because they're not editable or searchable. Performing OCR in PDFelement (Pro version; OCR is an installable plugin) will let you convert your PDF into a fully searchable and/or editable version.
- Protection: PDFelement lets you secure your PDF files with password encryption. It also includes other privacy tools like redaction and the ability to add watermarks.
- Batch Processes: Most of the features above can be done in bulk for multiple PDFs in a single batch, saving you time and effort that can be used in other productive work.
If you have several instances of a particular word or phrase in your PDF document, PDFelement will allow you to quickly search for all of them and highlight them in the document, following which you can replace all instances of the word or phrase in question.
Method 1: Native Search Function
- Click the magnifying glass (Search) icon in the preview pane on the left.
- Type in the word or phrase to be found.
- Choose the case-sensitivity or whole word match option by checking the corresponding box.
- All instances of the search term will be highlighted on your document for redaction or manual replacement.

Method 2: Control + F Advanced Search
- Press Ctrl+F on your computer.
- Enter the search phrase or word.
- Click on Replace With.
- Enter the replacement phrase or word and hit Enter.
With these tools at your disposal, you'll never again have to worry about finding a PDF document or finding specific text inside that can be replaced.
Free Download or Buy PDFelement right now!
Pdf File Reader For Mac
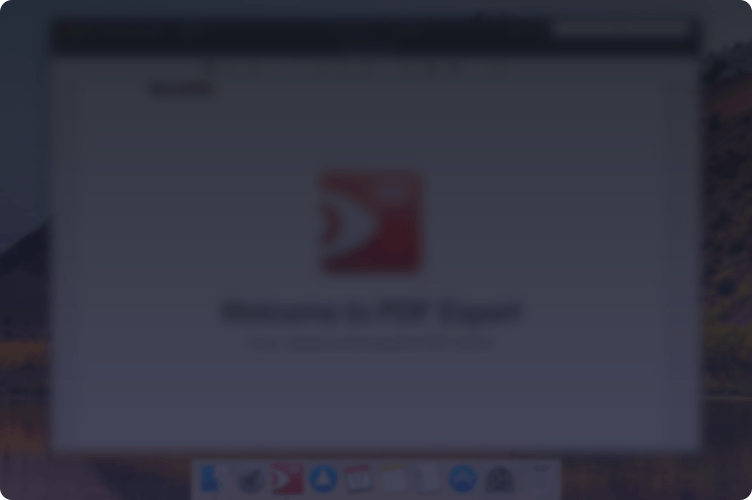
Free Download or Buy PDFelement right now!
Buy PDFelement right now!
Buy PDFelement right now!