Note The Outlook Preferences file doesn't contain all the preferences for the application. Also, resetting Outlook preferences doesn't remove email messages or account settings. How to use the tool. Download and open the Outlook Reset Preferences tool. Click the Reset Now! This closes Outlook if it's open, and then resets the.
- Tip: The 64-bit version is installed by default unless Office detects you already have a 32-bit version of Office (or a stand-alone Office app such as Project or Visio) installed.In this case, the 32-bit version of Office will be installed instead. To change from a 32-bit version to a 64-bit version or vice versa, you need to uninstall Office first (including any stand-alone Office apps you.
- Download or ship for free. Get the Outlook at Microsoft Store and compare products with the latest customer reviews and ratings. Download or ship for free. For 1 PC or Mac. Outlook lets you focus on what’s important with a clear view of email, calendars, and contacts. Compatible with Windows 10 or macOS. All.
- Get a free trial and you’ll have access to the latest AI-powered apps, 1 TB of cloud storage per person, and premium mobile features to stay on top of things wherever you are on any device. Download and install Office apps for free on multiple PCs/Macs, tablets, and phones. Review, edit, analyze.
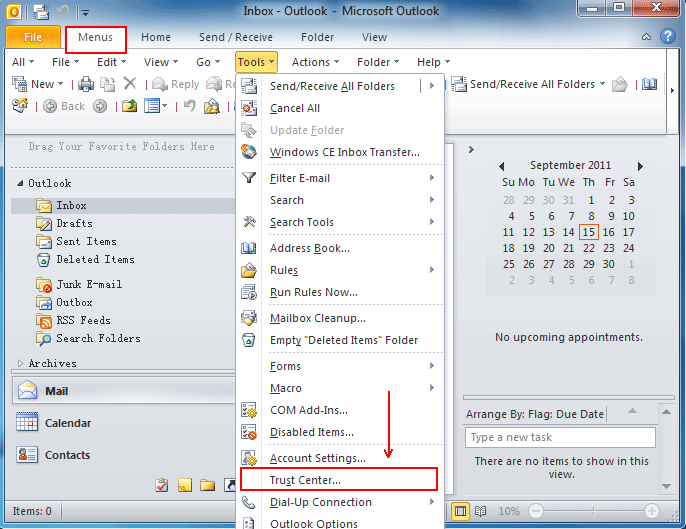
Original KB number: 2648915

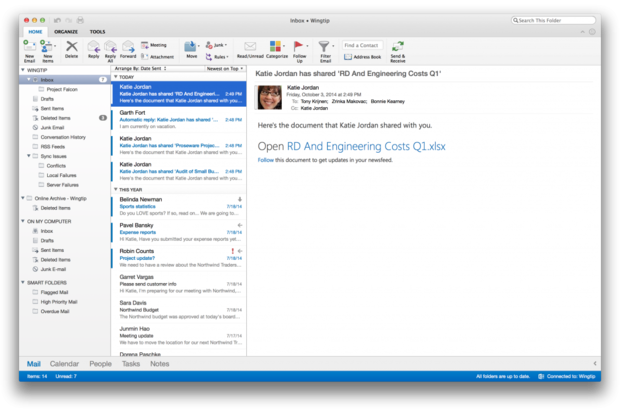
Free Outlook For Mac
Summary
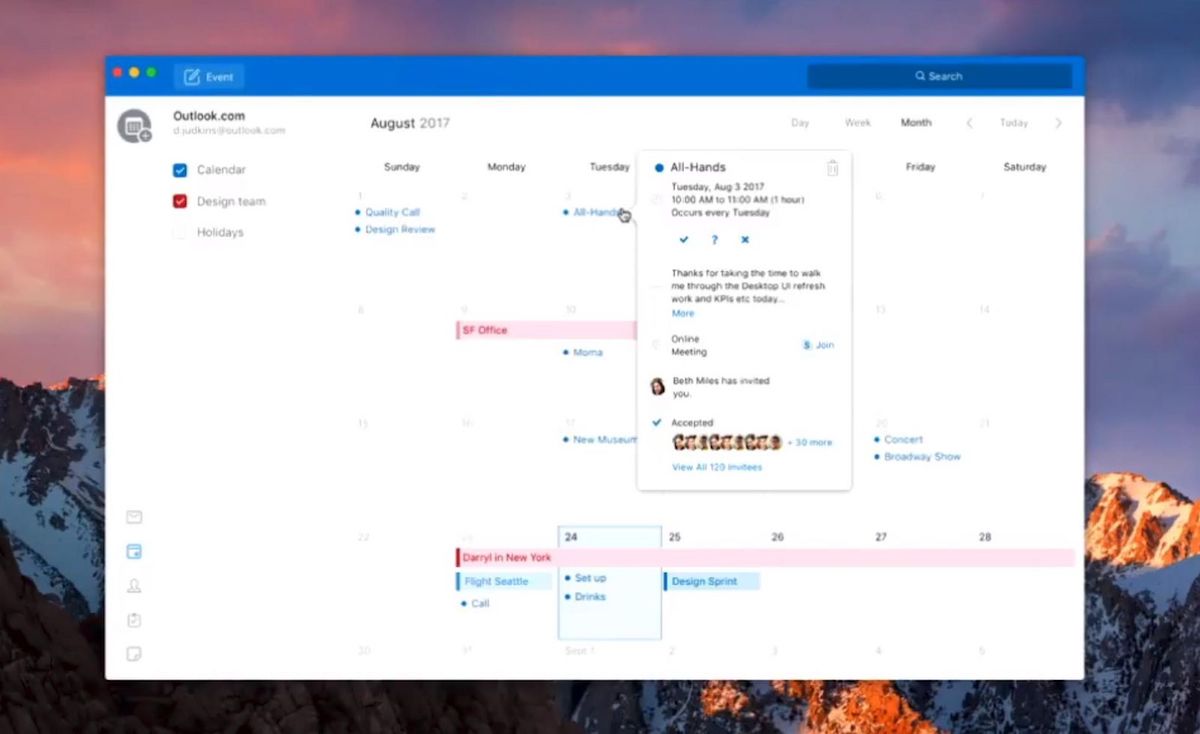
This article contains information about the compatibility of Microsoft Outlook for Mac and Apple iCloud.
Outlook for Mac does not support Apple iCloud calendar (CalDAV) and contact (CardDAV) synchronization.
Outlook for Mac does support iCloud Mail. For steps on how to configure your iCloud email account in Outlook for Mac, go to the More Information section of this article.
More information
To configure your Apple iCloud email account in Microsoft Outlook for Mac, follow these steps:
Start Outlook for Mac.
On the Tools menu, select Accounts.
Select the plus (+) sign in the lower-left corner, and then select Other E-mail.
Enter your E-mail Address and Password, and then select Add Account.
Note
The new account will appear in the left navigation pane of the Accounts dialog box. The Server Information may be automatically entered. If not, follow the remaining steps to enter this information manually.
Enter one of the following in the Incoming server box:
imap.mail.me.com(forme.comemail addresses)mail.mac.com(formac.comemail addresses)imap.mail.me.com(foricloud.comemail addresses)
Select Use SSL to connect (recommended) under the Incoming server box.
Enter one of the following in the Outgoing server box:
smtp.mail.me.com(forme.comemail addresses)smtp.mac.com(formac.comemail addresses)smtp.mail.me.com(foricloud.comemail addresses)
Select Use SSL to connect (recommended) under the Outgoing server box.
Select Override default port under the Outgoing server box, and then enter 587 in the Outgoing server port text box.
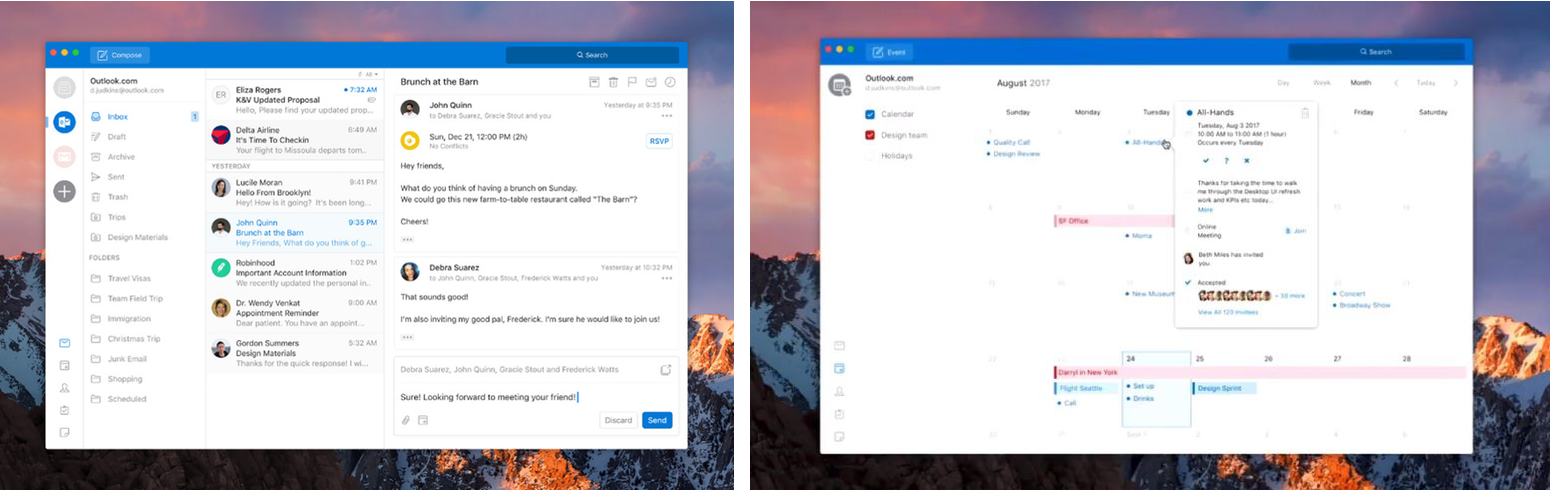
Outlook For Mac Update
After you have entered the incoming and outgoing server information, Outlook for Mac will start to receive your email messages.
Note
Outlook For Mac 2019 Download
You can select Advanced to enter additional settings, such as leaving a copy of each message on the server.